How To Post Multiple Pictures On Instagram

Sharing multiple images on your Instagram Stories or posts is a time-saving process that will help you increase engagement and create a cohesive theme within your content. There are several ways how to add multiple photos to your Instagram Stories or your posts. We'll give you step-by-step instructions for each of them so you can choose the method that works best for you.
How to post multiple photos on your Instagram Story
Instagram Stories are fantastic because they are less permanent and more casual than regular Instagram posts. If you're looking for fresh ways to add content to your Instagram Stories, why not post multiple photos at once or create a unique collage with multiple images? Posting several images to your Instagram Story is incredibly easy, and it's a great way to boost engagement and grow your followers.

How to add multiple photos on an Instagram Story
Creating a Story series consisting of multiple photos from your photo library takes only seconds on Instagram and allows you to add up to 10 photos at a time. Here's how:
- Tap the camera icon to open your Stories.
- Tap the photo icon at the bottom of the screen.
- Choose the multiple photo icon, which is located above your photo gallery.
- Tap the photos that you want to add in the order you want them to appear in your Stories. A number will show up when you tap each photo so you know the order. You can add up to 10 photos in your Stories at a time.
- Tap Next to begin adding stickers, text, or music to your photos.
- When you have edited your photos, tap Next.
- Tap Your Story to share your photos in order.
How to post several photos to the same Story
If you want your photos to appear on the same screen in one Instagram Story, you can use the sticker feature:
- Tap the camera icon within Instagram to open up your Stories.
- Next, tap the photo icon to add a main photo to your Story.
- Then tap the sticker icon at the top of the screen.
- Scroll down until you find the photo sticker, and tap it.
- Your second photo will appear on the screen.
- Repeat this until you have the photos that you want for your Story.
- Drag your photos around to reposition them. Pinch or widen two fingers across the screen to make the photos smaller or bigger.
- Add text, music, or drawings to complete your Story.
- Tap Your Stories to add your photos to your Stories.
Why can't I add several photos to my Story?
The multiple photos feature in Stories is still being introduced throughout the world, so it may not be available where you live. If you don't see the multiple photo icon when uploading your Stories, try updating the Instagram app to the latest version. If the feature still doesn't appear, hang tight. It's only a matter of time before Instagram rolls out this new feature in your area.
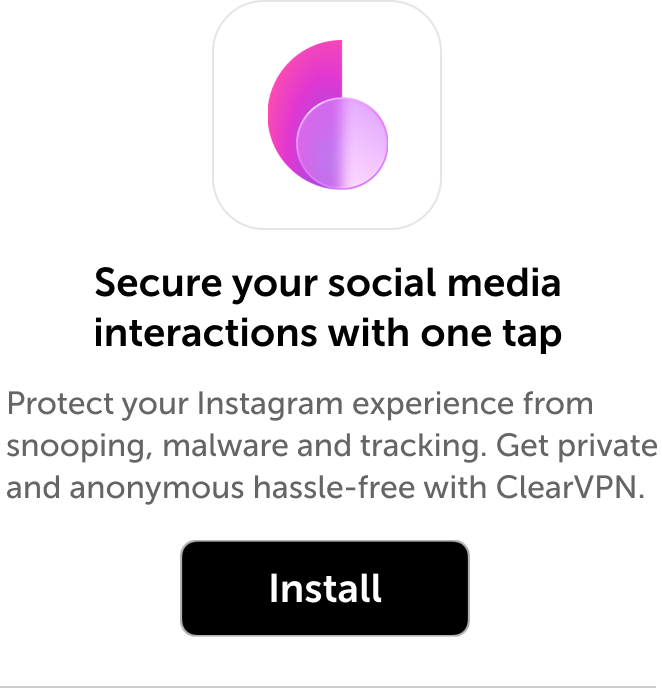
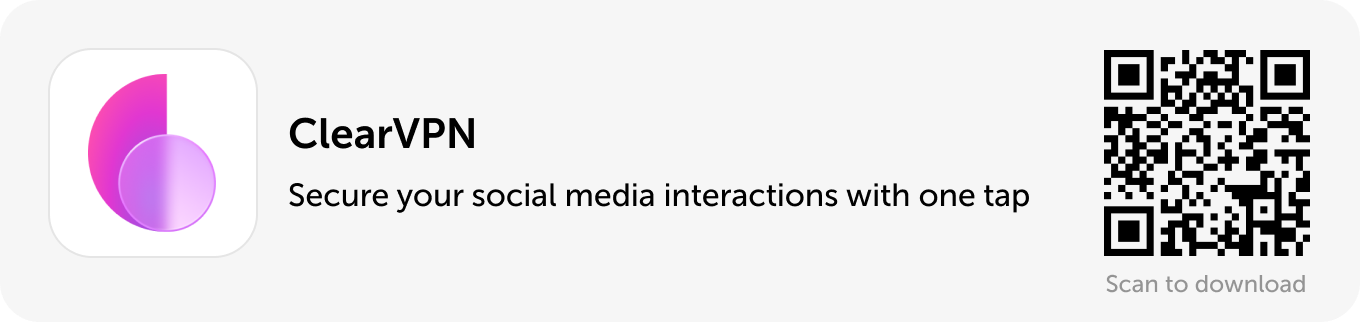
How to post multiple photos as a collage
Have you tried Instagram Layout yet? This is a great tool that allows you to create Instagram Stories as collages of your favorite photos. Here's how to use it:
- Open Instagram Stories by tapping the camera icon in the upper left of your screen.
- On the left side of the screen, tap the Layout icon.
- Scroll through the different layout options located above the shutter button.
- Tap the photo icon in the lower left to choose your photos for your collage.
- Once you've created your collage, you can add stickers, text, music, or filters by using the icons at the top of the screen.
- Tap Your Stories to share your creation with your followers.
There are also other ways to make a photo collage on iPhone, but Layout is the one best integrated with the Instagram app.
How to add multiple photos to an Instagram post
What about adding multiple photos to a regular Instagram post? Fortunately, this is even easier than adding multiple photos to Instagram Stories.
How to put multiple pictures in one Instagram post
- Open Instagram and tap the + at the bottom of the screen to create a new post.
- Tap the multiple photo icon above your photo gallery.
- Choose the photos that you want to appear in your post. They will be numbered in the order that you choose them (which is the order in which they will appear in your post).
- When you are finished selecting your photos, tap Next.
- You can add filters or edit each photo individually from the next screen.
- Tap Next and type in your caption, add hashtags, tag accounts, and add your location.
- Tap Share to post to your Instagram profile.
How to post multiple pictures without cropping
Once upon a time, you could only add multiple photos if they fit the square format that Instagram is famous for. Instagram no longer requires you to use square photos for multiple photos. The caveat is that all the photos will be created in the same aspect ratio as the first photo that you choose:
- Open Instagram and tap on the + at the bottom of the screen.
- Choose your first photo — horizontal, square, or vertical.
- Choose all the consecutive photos that you want to post. (Note that if you select a photo with a different aspect ratio than the first photo you selected, Instagram will automatically crop it to match).
- Use your finger to drag the cropped photo around until you are happy with the positioning.
- Tap Next to add filters and make edits to each photo.
- Then tap Next again to add a caption, hashtags, location, etc.
- Finally, tap Share to create your post with multiple photos.
How many photos can you post in an Instagram post?
You can add up to 10 photos to your carousel post on Instagram.
Can you add more photos to an earlier Instagram post?
Unfortunately, you can't add more photos to an Instagram post that has already been created and posted. Your only option is to delete the original post and create a new one with the additional photos.
How to post multiple photos to Instagram on desktop
Creator Studio is a new tool that allows you to schedule your Instagram posts from your desktop using Facebook. However, you must have a Facebook page in addition to a personal Facebook account in order to access Creator Studio. Here's how to use it to create your post with multiple photos on Instagram:
- Log in to Facebook on your computer and go to your page.
- On the left sidebar menu, click Publishing Tools.
- Under the tools on the sidebar, click on Creator Studio.
- Next, click on the Instagram icon at the very top of the screen.
- Then click Create Post > Instagram Feed.
- Click Add Content to access the option to choose photos from your photo library on your computer.
- Select multiple photos by holding down the command key (control if you're using a PC) and clicking each photo.
- When the photos have uploaded, you can add your caption and location.
- Finally, click Publish to publish your post immediately, or click the arrow to schedule your post for some time in the future.
Once you get the hang of posting multiple photos to your Instagram posts and Stories, you'll find that it's an excellent way to spice up your account, tell a story, or create a theme within your posts.
This was about:
Tara Schatz
Travel writer. Photographer. Lover of dogs and the outdoors.
How To Post Multiple Pictures On Instagram
Source: https://backlightblog.com/instagram-multiple-photos
Posted by: munsonthadine.blogspot.com

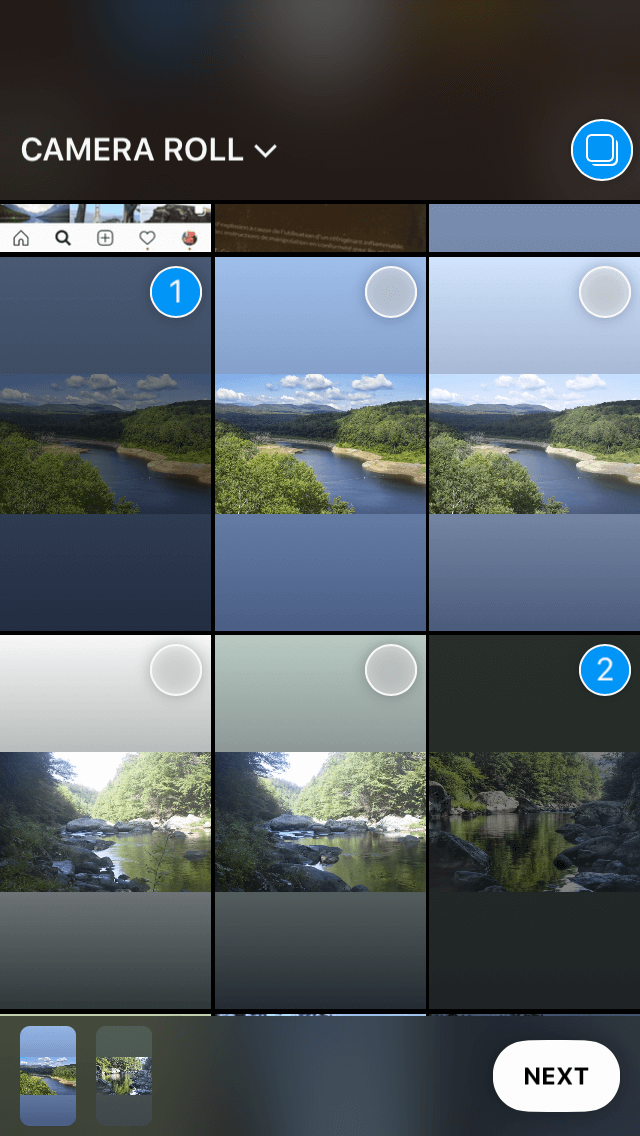
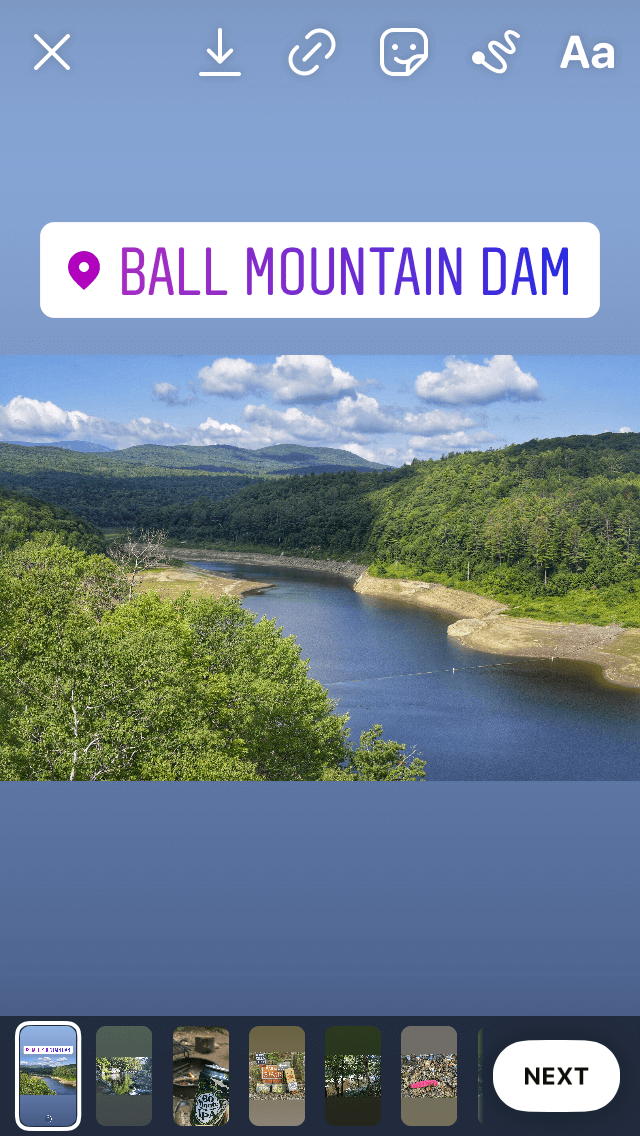
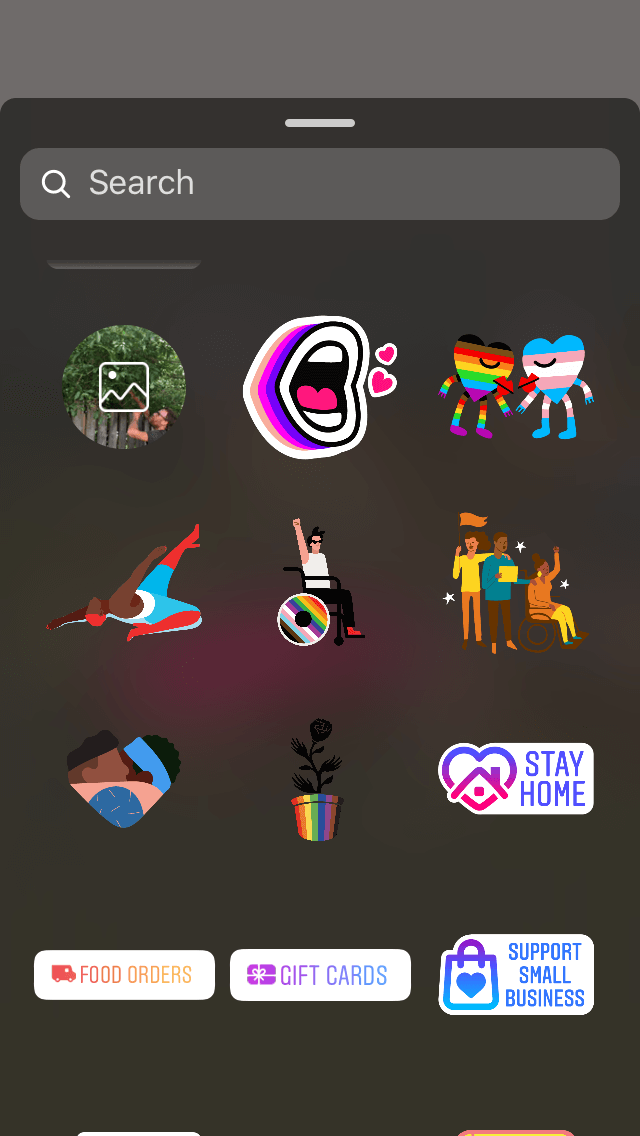
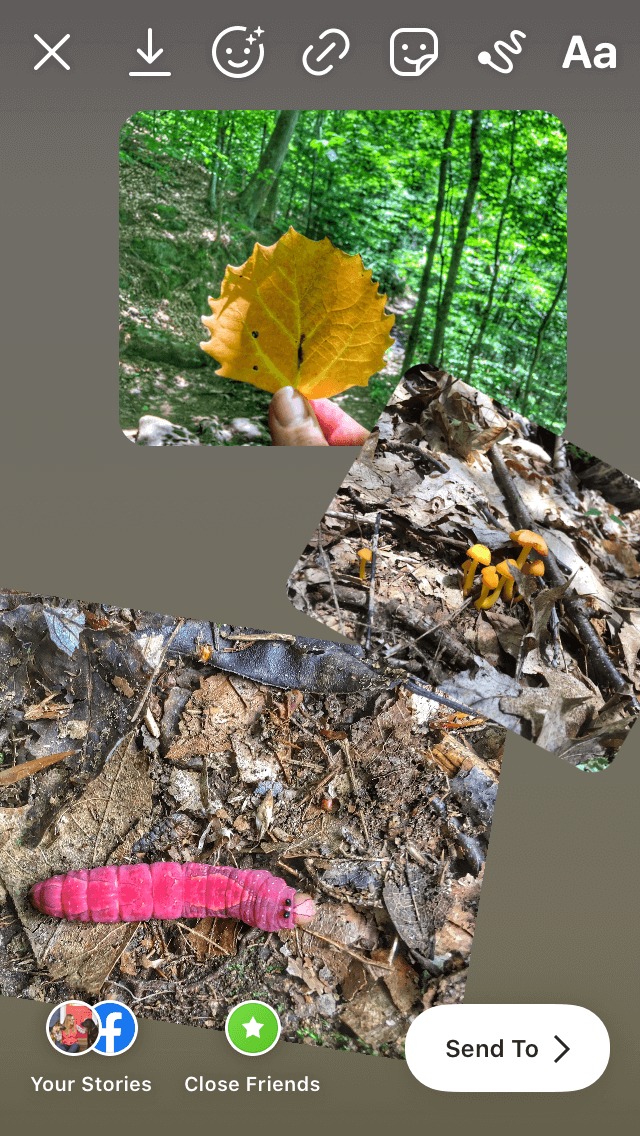

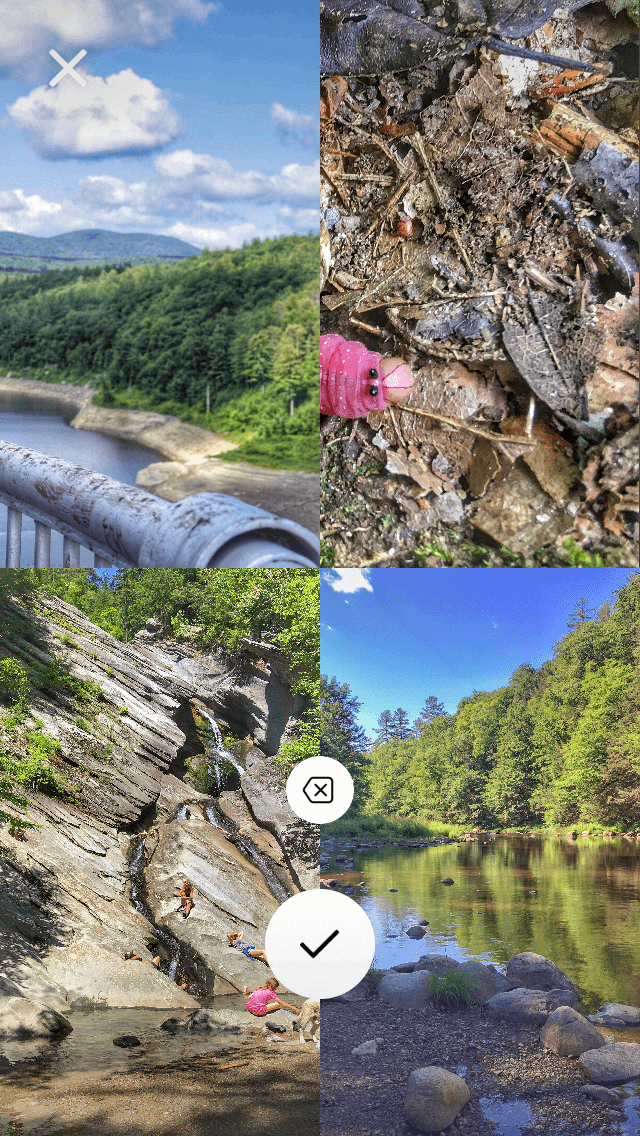
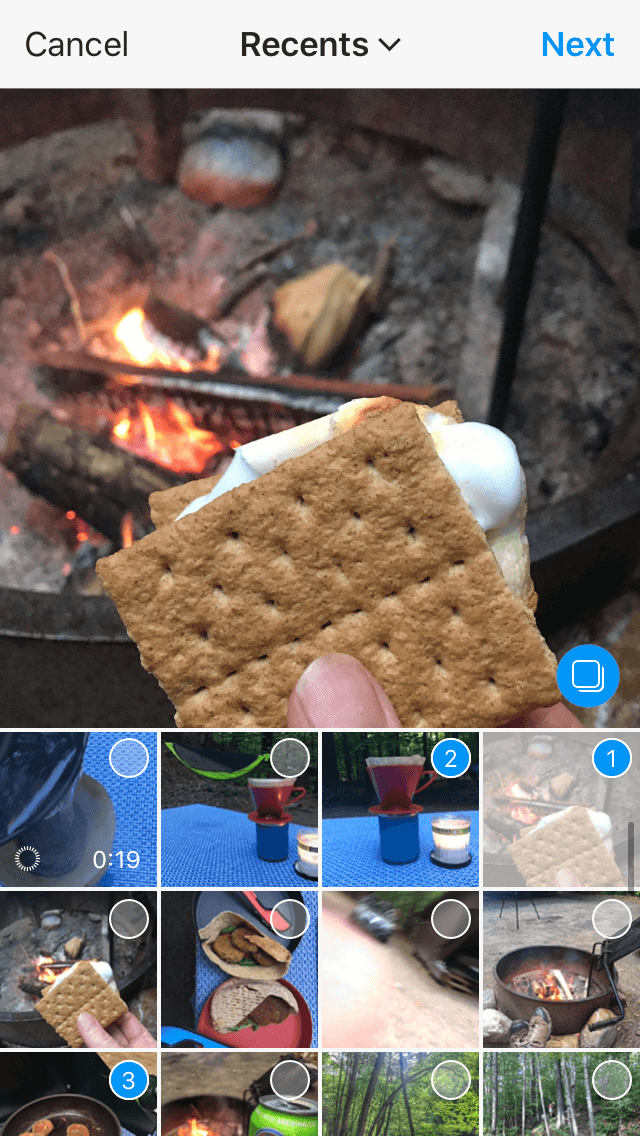

0 Response to "How To Post Multiple Pictures On Instagram"
Post a Comment